#售出
#直播耳機
#3D立體收音
有興趣全收 1800含運
Scenes森聲3D全景聲錄音麥克風
https://24h.pchome.com.tw/prod/DCAYF9-A9008INE4
特色:全球第一款Mfi認證3D錄音耳機,
模擬人耳雙聲道錄音技術,捕捉真實聲音方位、
距離、移動軌跡,達到所聽即所錄的3D全景聲效果。
-兼容所有Lightning接口的iOS設備
-Lightning接口傳輸高品質的音頻數據
-無需下載APP,隨插即錄
+
PC數位盒組合
https://shopping.pchome.com.tw/prod/DCAYF9-A9008INDX
專業聲卡處理,PC直播錄製無電流干擾,同步監聽
-適用於Windows和Mac OS電腦設備
-搭配Scenes森聲3D全景聲錄音麥克風使用
-兼具3.5mm耳機孔,錄製同時監聽
有興趣全收 1800含運
同時也有7部Youtube影片,追蹤數超過19萬的網紅貝莉莓-Beryl,也在其Youtube影片中提到,#WD #WDBlack #貝莉莓 #DriveYourGame 硬碟的重要性不用多說,這次小莓為大家介紹三款WD_Black™系列硬碟 WD Black P10 攜帶型遊戲硬碟 WD Black SN750 NVMe SSD WD Black P50 遊戲硬碟 都是專門為了追求主機效能、想要有...
「windows下載mac os」的推薦目錄:
- 關於windows下載mac os 在 Facebook 的最讚貼文
- 關於windows下載mac os 在 電腦王阿達 Facebook 的最讚貼文
- 關於windows下載mac os 在 Pazu 薯伯伯 Facebook 的最佳解答
- 關於windows下載mac os 在 貝莉莓-Beryl Youtube 的精選貼文
- 關於windows下載mac os 在 鍾日欣 Youtube 的最佳貼文
- 關於windows下載mac os 在 鍾日欣 Youtube 的最佳解答
- 關於windows下載mac os 在 關於"瘋先生"介紹的Windows 安裝macOS 10.15 Catalina 教學 ... 的評價
- 關於windows下載mac os 在 想體驗MAC OS的便利性嗎?本篇教你如何在電腦上用模擬器 ... 的評價
- 關於windows下載mac os 在 GitHub Desktop | Simple collaboration from your desktop 的評價
windows下載mac os 在 電腦王阿達 Facebook 的最讚貼文
體驗上古時代作業系統就是這麼簡單
windows下載mac os 在 Pazu 薯伯伯 Facebook 的最佳解答
零基資安訓練營(十):簡易製作加密虛擬碟中碟
文:薯伯伯
電腦加密有不同的層次,其中一種必須做,是要把整個硬盤也加密,方法很容易,Mac 用戶只需要打開系統的 FileVault 便可,Windows 的用戶則只需打開 BitLocker,就能把整個裝置加密。把系統加密之後,如果沒有開機的密碼,理論上別人即使把硬碟取出來,也難把檔案抽出。當然不是所有人也擔心自己的電腦會被強行拆開並抽出硬碟,但還有其他情況,例如將來變賣電腦,又或是電腦被狗咬,系統加了密,感覺就安心一些。
具體的操作方法很簡單,問問 Google 就可以,這裡就不多說。
👉 搜尋:Mac FileVault 2 啟動磁碟加密
👉 搜尋:Windows BitLocker 開啟裝置加密
這篇文章主要想普及的一種資安保障,是在電腦中製作另一些「虛擬加密磁碟檔案」(virtual encrypted disk)。簡單來說,就是電腦上生成一個檔案,載入並輸入密碼之後,就會成為一個新的磁盤,像個「碟中碟」。
先說為甚麼電腦本身已經用 FileVault 或 BitLocker 加密了,何以仍然要再在裡面設置一個「虛擬加密磁碟檔案」,因為當你開機輸入密碼之後,電腦中的檔案便會即時解密,若然在操作過程中電腦受到攻擊,就會有很大風險。
另一個要考慮的情況,是現在有不少人把原生的檔案同步至 Google Drive 或 口程 Dropbox 作備份,用起來雖然方便,但這些服務便能讀取你的檔案內容。而如果你的 Google Drive 是由院校或公司提供(即 Google for Education 或 Google Enterprise),管理員雖然看不到檔案內容,但卻可以看到檔案名字,這是另一層的隱患。所以,除了裝置要加密,還需要加裝一個碟中碟,方為上策。
虛擬碟中碟,我推介用 VeraCrypt。
官方地址:https://www.veracrypt.fr/en/Downloads.html
免費,開源,跨三大電腦平台,在資安界裡評價一直很好
留意:一定要從官方網站下載,不要從第三方網站下載
這裡示範如何做一個 10GB 大小的虛擬加密碟中碟。
安裝 Veracrypt 後,在主畫面點擊 Create Volume,出現 Creation Wizard,跟著一步一步去做。
選擇 Create an encrypted file container,按 Next。
選擇 Standard VeraCrypt volume,按 Next。
選擇 Volume Location,點擊 Select File,點擊桌面位置,在 Save As 一欄輸入名字,這裡舉例叫做 10gb。之後選擇 Never save history,按 Next。
在 Encryption Algorithm 選擇 AES,下方的 Hash Algorithm 選 SHA-512,按 Next。
Volume Size 選擇 10 GB,按 Next。(小一點也可以,看自己需要。)
Volume Password,輸入密碼。下方的設定,全都不選,按 Next。
之後如果顯示 Large Files 一欄,選擇「I will store files larger than 4GB on the volume」,按 Next。
Format Options 選擇 Filesystem type: MacOS Extended 或 NTFS,按 Next。
Cross-Platform Support 選擇 I will mount the volume only on Mac OS X,按 Next。
之後在 Volume Format,不停無意地移動鼠標,軟件會蒐集隨機的訊息。建議不要只管打圈,也可以用鼠標寫寫詩,蒐集到的隨機數據越多越好。
之後按 FORMAT,等一會,檔案就會生成,按 Exit 就可以。
這時在桌面就會看到一個 10gb 的檔案,把檔案拖至 VeraCrypt 的主畫面,按 Mount,輸入密碼,這時就會在 Finder 或檔案總管,就會看到好像插入了一個 USB 手指一樣。把需要加密的檔案放進這個加密虛擬碟中碟。用完之後,在 VeraCrypt 上按 Dismount All 便會自動退出。
VeraCrypt 還有很多有趣的功能,例如有個 Hidden VeraCrypt volume,可以製作同一個檔案,但輸入不同密碼,卻會看到不同檔案。例如有人節磨你,要求你打開檔案,你不情不願,輸入密碼後,裡面只有愛情動作片。但實際上當你輸入另一組密碼時,卻會有個驚世大陰謀!是不是有點電影橋段的感覺了?
把電腦檔案加密存儲,可以有千百萬個不同的原因及動機,但要記住,做事光明磊落的人,做實事的人,是更應保護好檔案免受侵擾。檔案加把檔,是保障資訊安全的重要的一步,必須學習。
照片:Markus Winkler via Unsplash
▶️ Patreon: www.patreon.com/pazu
windows下載mac os 在 貝莉莓-Beryl Youtube 的精選貼文
#WD #WDBlack #貝莉莓 #DriveYourGame
硬碟的重要性不用多說,這次小莓為大家介紹三款WD_Black™系列硬碟
WD Black P10 攜帶型遊戲硬碟
WD Black SN750 NVMe SSD
WD Black P50 遊戲硬碟
都是專門為了追求主機效能、想要有更多時間更快享受遊戲樂趣的玩家們設計的產品
超快的讀寫速度也非常推薦影音內容創作者使用唷~
PS4、Xbox One、Windows 和 Mac OS系統都可以支援,最重要的保固也做好做滿
不用擔心遊戲主機或電腦容量不夠或帳號認證問題
還有固態硬碟SSD專用的軟體 "WD Black SSD Dashboard”,開啟SSD的遊戲模式之後還可以進一步優化效能!!!
P10 & P50 兩款還可以帶著到朋友家或WirForce LanParty一起玩,不用再重新連網路等下載,超方便的
身為技術型實況主,小莓真心推薦的U質硬碟
新年度工作升級好幫手,還有過年最佳居家出遊好良伴
心動的趕快入手唷!!!
點進何處購買,就能查詢最方便的線上或線下通路唷!
WD Black P10 攜帶型遊戲硬碟 http://bit.ly/36tNEHo
WD Black SN750 NVMe SSD http://bit.ly/39LGBvH
WD Black P50 遊戲硬碟 http://bit.ly/2NuYXHZ
-
【合作及業務洽詢】
。Twitch實況/活動邀約合作:ju@berylent.net
。YouTube合作:beryl@berylent.net
。Instagram合作:rowena@berylent.net
。全方位整合行銷合作:beryl@berylent.net
-
喜歡小莓影片歡迎訂閱並且按個讚喔!!訂閱我►►►http://bit.ly/2cj8X6B
如果想看完整的遊戲存檔的話 請到下面的連結!!
►►►小莓的遊戲實況完整存檔頻道 https://ppt.cc/fnPq7x
►小莓Facebook https://www.facebook.com/Berylulu.tw/
►小莓Live實況台 https://www.twitch.tv/beryl_lulu
✭ 開播時間:下午場 13:00 - 17:00
晚上場19:00 - 24:00
(以上時間表參考用!!!正確的時間來到直播間之後按下〝追隨按鈕〞
就可以接收到開台通知囉)

windows下載mac os 在 鍾日欣 Youtube 的最佳貼文
我是JC老師
電腦相關課程授課超過6000小時的一位 Photoshop 課程講師
由於實在太多同學像我反映希望可以有線上課程學習
所以就決定錄製一系列的 Photoshop 線上影片教學
而且不加密、不設限、不販售,就是純分享
希望可以幫助到有需要的朋友們
這系列 Photoshop 教學影片
是由初學到深入,專為初學者設計
後半部進階內容與範例並非一般商業用途
而是針對 Photoshop 與 3ds Max 之間的整合教學
包含無縫貼圖製作、建築合成調色、室內設計合成調色、遊戲貼圖製作方面
如果這部影片對你有幫助的話,請幫我按個讚,給我點鼓勵
也多分享給需要的朋友們喔~
Photoshop CC 2020 線上教學影片目錄:http://bitly.com/2u0WwWG
Photoshop CC 2020 線上教學影片範例下載:http://bitly.com/2FTNygJ
JC-Design 網站:http://jc-d.net/
JC-Design 粉絲團:https://www.facebook.com/jcdesigntw/
JC-Design LINE ID:@umd7274k
---------------------------------------------------------------------------------------------------
液化工具
● 濾鏡 / 液化工具
● 液化」濾鏡可用來推、拉、旋轉、反射、縮攏及膨脹影像的任何區域。您建立的扭曲可細微、可誇張,這使得「液化」指令成為一項功能強大的工具,可用來潤飾影像以及建立藝術效果。「液化」濾鏡適用於 8 位元/色版或 16 位元/色版的影像。
● 您可以在「液化」對話框中使用「液化」濾鏡的工具、選項和影像預視。若要顯示這個對話框,請選擇「濾鏡 / 液化」。選取「進階模式」可存取更多選項。
● 向前彎曲工具: 會在您拖移時將像素向前推。
● 重建工具:會在按住滑鼠按鈕並拖移時,反轉您已增加的扭曲效果。
● 順時針扭轉工具:會在按住滑鼠按鈕或拖移時,以順時針方式旋轉像素。若要逆時針扭轉像素,請在按住滑鼠按鍵或拖移時,按住 Alt 鍵 (Windows) 或 Option 鍵 (Mac OS)。
● 縮攏工具:會在按住滑鼠按鈕或拖移時,將像素朝筆刷區域的中心移動。
● 膨脹工具:會在按住滑鼠按鈕或拖移時,將像素移離開筆刷區域的中心。
● 左推工具:會在您將工具往上拖移時,將像素向左移;如果是向下拖移,則會將像素向右移。您也可以在物件周圍順時針地拖移,增加尺寸;或者,以逆時針方向拖移,縮小尺寸。若要在向上拖移工具時,將像素向右推 (或向下拖移以便將像素向左移),則請在拖移時按住 Alt 鍵 (Windows) 或 Option 鍵 (Mac OS)。
● 臉部感知
▲ Photoshop CC 2015.5 版新功能
▲ 「液化」濾鏡功能提供的進階臉部感知能力,可自動辨識眼睛、鼻子、嘴巴及其他臉部特徵,讓您輕鬆完成相關調整。「臉部感知液化」適用於修飾人像照片、創作諷刺畫及執行其他作業。
▲ 先決條件: 啟動圖形處理器
★ 選擇「編輯 / 偏好設定 / 效能」。
★ 在「圖形處理器設定」區域中,選取「使用圖形處理器」。
★ 按一下「進階設定」。確認已選取「使用圖形處理器加速運算」。
▲ 使用螢幕控點調整臉部特徵
★ 在 Photoshop 中開啟含有一或多張臉孔的影像。
★ 選取「濾鏡 / 液化」。Photoshop 隨即開啟「液化」濾鏡對話框。
★ 在「工具」面板中,選取 (「臉部」工具;鍵盤快速鍵: A)。系統會自動辨識相片中的臉孔。
★ 將游標移到臉孔上時,Photoshop 會在臉孔周圍顯示可直接移動的螢幕控點。調整控點即可在臉部上進行調整。例如,您可以放大眼睛或縮減臉寬。
★ 若滿意變更後的結果,請按一下「確定」。
▲ 使用滑動控點調整臉部特徵
★ 在 Photoshop 中,開啟含有一或多張人臉的影像。
★ 選取「濾鏡 / 液化」。Photoshop 會開啟「液化」濾鏡對話框。
★ 在「工具」面板中,選取 (「臉部」工具;鍵盤快速鍵: A)。
★ 系統會自動辨識相片中的臉部並從中選取一個臉部。在「屬性」面板的「臉部感知液化」區域中的「選取臉部」快顯選單也會列出已辨識的臉部。在版面上按一下或從快顯選單選取,即可選取其他臉部。
▲ 調整「臉部感知液化」區域中的滑桿,即可適度變更臉部特徵。
★ 眼睛設定
★ 鼻子設定
★ 嘴巴設定
★ 臉部形狀設定
★ 若滿意變更後的結果,請按一下「確定」。
---------------------------------------------------------------------------------------------------
==延伸線上教學連結==
Photoshop CC 2017 線上教學影片目錄:http://bit.ly/2A9PH3B
3ds Max 2015 線上教學影片目錄:http://bitly.com/2dUGqn3
AutoCAD 2015 2D 線上教學影片目錄:http://bitly.com/2dUGm6Y
TQC AutoCAD 2008 2D 線上教學影片目錄:http://bitly.com/2dUGQtB
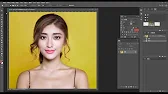
windows下載mac os 在 鍾日欣 Youtube 的最佳解答
我是JC老師
電腦相關課程授課超過6000小時的一位 Photoshop 課程講師
由於實在太多同學像我反映希望可以有線上課程學習
所以就決定錄製一系列的 Photoshop 線上影片教學
而且不加密、不設限、不販售,就是純分享
希望可以幫助到有需要的朋友們
這系列 Photoshop 教學影片
是由初學到深入,專為初學者設計
後半部進階內容與範例並非一般商業用途
而是針對 Photoshop 與 3ds Max 之間的整合教學
包含無縫貼圖製作、建築合成調色、室內設計合成調色、遊戲貼圖製作方面
如果這部影片對你有幫助的話,請幫我按個讚,給我點鼓勵
也多分享給需要的朋友們喔~
Photoshop CC 2020 線上教學影片目錄:http://bitly.com/2u0WwWG
Photoshop CC 2020 線上教學影片範例下載:http://bitly.com/2FTNygJ
JC-Design 網站:http://jc-d.net/
JC-Design 粉絲團:https://www.facebook.com/jcdesigntw/
JC-Design LINE ID:@umd7274k
---------------------------------------------------------------------------------------------------
液化工具
● 濾鏡 / 液化工具
● 液化」濾鏡可用來推、拉、旋轉、反射、縮攏及膨脹影像的任何區域。您建立的扭曲可細微、可誇張,這使得「液化」指令成為一項功能強大的工具,可用來潤飾影像以及建立藝術效果。「液化」濾鏡適用於 8 位元/色版或 16 位元/色版的影像。
● 您可以在「液化」對話框中使用「液化」濾鏡的工具、選項和影像預視。若要顯示這個對話框,請選擇「濾鏡 / 液化」。選取「進階模式」可存取更多選項。
● 向前彎曲工具: 會在您拖移時將像素向前推。
● 重建工具:會在按住滑鼠按鈕並拖移時,反轉您已增加的扭曲效果。
● 順時針扭轉工具:會在按住滑鼠按鈕或拖移時,以順時針方式旋轉像素。若要逆時針扭轉像素,請在按住滑鼠按鍵或拖移時,按住 Alt 鍵 (Windows) 或 Option 鍵 (Mac OS)。
● 縮攏工具:會在按住滑鼠按鈕或拖移時,將像素朝筆刷區域的中心移動。
● 膨脹工具:會在按住滑鼠按鈕或拖移時,將像素移離開筆刷區域的中心。
● 左推工具:會在您將工具往上拖移時,將像素向左移;如果是向下拖移,則會將像素向右移。您也可以在物件周圍順時針地拖移,增加尺寸;或者,以逆時針方向拖移,縮小尺寸。若要在向上拖移工具時,將像素向右推 (或向下拖移以便將像素向左移),則請在拖移時按住 Alt 鍵 (Windows) 或 Option 鍵 (Mac OS)。
● 臉部感知
▲ Photoshop CC 2015.5 版新功能
▲ 「液化」濾鏡功能提供的進階臉部感知能力,可自動辨識眼睛、鼻子、嘴巴及其他臉部特徵,讓您輕鬆完成相關調整。「臉部感知液化」適用於修飾人像照片、創作諷刺畫及執行其他作業。
▲ 先決條件: 啟動圖形處理器
★ 選擇「編輯 / 偏好設定 / 效能」。
★ 在「圖形處理器設定」區域中,選取「使用圖形處理器」。
★ 按一下「進階設定」。確認已選取「使用圖形處理器加速運算」。
▲ 使用螢幕控點調整臉部特徵
★ 在 Photoshop 中開啟含有一或多張臉孔的影像。
★ 選取「濾鏡 / 液化」。Photoshop 隨即開啟「液化」濾鏡對話框。
★ 在「工具」面板中,選取 (「臉部」工具;鍵盤快速鍵: A)。系統會自動辨識相片中的臉孔。
★ 將游標移到臉孔上時,Photoshop 會在臉孔周圍顯示可直接移動的螢幕控點。調整控點即可在臉部上進行調整。例如,您可以放大眼睛或縮減臉寬。
★ 若滿意變更後的結果,請按一下「確定」。
▲ 使用滑動控點調整臉部特徵
★ 在 Photoshop 中,開啟含有一或多張人臉的影像。
★ 選取「濾鏡 / 液化」。Photoshop 會開啟「液化」濾鏡對話框。
★ 在「工具」面板中,選取 (「臉部」工具;鍵盤快速鍵: A)。
★ 系統會自動辨識相片中的臉部並從中選取一個臉部。在「屬性」面板的「臉部感知液化」區域中的「選取臉部」快顯選單也會列出已辨識的臉部。在版面上按一下或從快顯選單選取,即可選取其他臉部。
▲ 調整「臉部感知液化」區域中的滑桿,即可適度變更臉部特徵。
★ 眼睛設定
★ 鼻子設定
★ 嘴巴設定
★ 臉部形狀設定
★ 若滿意變更後的結果,請按一下「確定」。
---------------------------------------------------------------------------------------------------
==延伸線上教學連結==
Photoshop CC 2017 線上教學影片目錄:http://bit.ly/2A9PH3B
3ds Max 2015 線上教學影片目錄:http://bitly.com/2dUGqn3
AutoCAD 2015 2D 線上教學影片目錄:http://bitly.com/2dUGm6Y
TQC AutoCAD 2008 2D 線上教學影片目錄:http://bitly.com/2dUGQtB

windows下載mac os 在 想體驗MAC OS的便利性嗎?本篇教你如何在電腦上用模擬器 ... 的推薦與評價
Windows 如何透過VirtualBox 安裝macOS Catalina 虛擬機? ... 右鍵管理員執行它會自動安裝之後去找mac的iso檔下載之後進去workstation ... <看更多>
windows下載mac os 在 GitHub Desktop | Simple collaboration from your desktop 的推薦與評價
Whether you're new to Git or a seasoned user, GitHub Desktop simplifies your development workflow. Download for macOS Download for Windows (64bit). Feeling ... ... <看更多>






windows下載mac os 在 關於"瘋先生"介紹的Windows 安裝macOS 10.15 Catalina 教學 ... 的推薦與評價
我從網站介紹的macOS Catalina 系統安裝映像檔中,所下載的映像檔ISO,打(蘋果軟體綜合第1頁) ... Mac os能安裝在Windows10上? Ian Ko wrote: ... <看更多>